🪟 Windows Getting Started
Windows has changed significantly in the last few years. It may have been recommended to try and emulate UNIX either with virtualization products1 or WSL2. This is not required, and you are likely to face development difficulties when you start crafting more complex applications (especially with debugging).
Note that this guide is primarily designed for Windows 11. Although Windows 10 is still perfectly functional, it is strongly recommended you upgrade if possible.
Step 1: Powershell Core and Winget
PowerShell Core
One of the biggest reasons Windows used to be so horrible to develop on was that you were either stuck with Command Prompt (which is somehow still backwards compatible with scripts from Windows-95) or Windows PowerShell. PowerShell was not terrible it was just annoying and completely different to any other command line interface you might end up using. Now we have PowerShell Core, a complete rewriting of PowerShell to make it easier to use and more bash like.
Download the latest release of PowerShell Core for your system, it is likely you have a 64-bit machine (and it is Windows) so PowerShell-7.2.6-win-x64.msi should work nicely (you should use win-x86.msi if your machine is 32-bit3).
Run the msi file and install.
You probably just opened PowerShell 7 and think it looks rather dated for a brand-new command line. This is where Windows Terminal comes in, a Microsoft Store app to update that old look.
Open Windows Terminal and click the dropdown and select the updated PowerShell. If the updated PowerShell is not the default shell you can click on Settings and change the
defaultProfileto be the GUID with the source of:Windows.Terminal.PowershellCore.
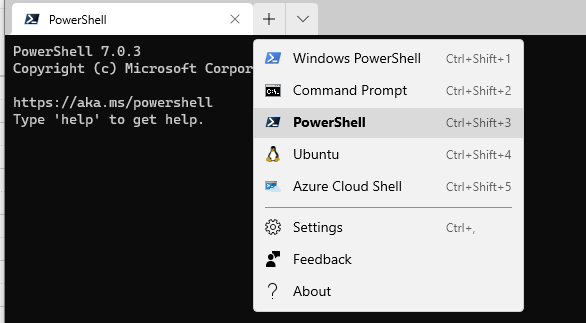
- Test your shell with the following command. If it fails, then it is likely you are running Command Prompt or the old Windows PowerShell.
(Test-Path ~) ? "Everything works!" : "Everything also works, but somehow you don't have a user directory!"
Winget
Microsoft is a great company, but seemingly incapable at advertising actual useful tools. Unbeknownst to most, like Mac, Windows has its own package manager, Winget. Using this'll make your life much easier when it comes to installing developer tools.
Winget only works for Windows 10 and later, which is why you should make sure you upgrade!
It comes by default with the Microsoft App Installer, which you can get on the Microsoft Store for free! If you already have it, ensure it's the latest version.
Step 2: Set up your IDE4
Jetbrains Toolbox
The tools you use can transform development from being a chore to a joy. Having a consistent environment across all languages is key. Throughout this guide we will be using the free (for students) Jetbrains tools, they have by far the most advanced IntelliSense5 capabilities, although sadly there is no tool for Haskell.
If you have not already, sign-up for the Jetbrains Student Pack.
Download the Toolbox App and sign in with your account. This will automatically license any Jetbrains tools on your system.
Visual Studio Code6
Jetbrains's tools are great, but they're equally heavy. This is where the lightweight Visual Studio Code comes in. It's a fantastic code editor, with a huge community and a number of useful extensions. It works out of the box, with the support for syntax highlighting, debugging, git and many more!
You can download it here or use winget:
winget install -e --id Microsoft.VisualStudioCode
See how to run VS Code directly from Terminal!
Sometimes, it is convenient to run VS Code from your terminal. Let's say you have a simple project in a directory called hello-world/.
You can open it in VS Code just like this:
code hello-world/
To make sure your shell understands what to do with the code keyword, you should ensure your VS Code is added to the $PATH environmental variable!
Authors of VS Code made it really simple, and you can add VS Code to $PATH with the following steps:
Open VS Code.
Open the editor commands window by pressing
Shift+Cmd+P.Type
Shell command PATH, and selectShell Command: Install 'code' command in PATH.Authorize with your password, if prompted to do so.
Voilà! Now, test it as follows.
Navigate to the home directory:
cd ~Open VS Code in the home directory
code .
noteThe dot symbol
.represents your current directory, so you're essentially telling your terminal to runcode"here"! Cool, huh?
Step 3: Git
Download and install git using the following command:
winget install -e --id Git.Git
Alternatively, install it from here.
You then need to configure git with the commands below. To find your github email address you can go here: https://github.com/settings/emails.
git config --global user.name "YourUsername"
git config --global user.email "YourEmail"
You will be using git and GitHub in several modules and courseworks.
There are multiple ways of interacting with GitHub. You can use:
- GitHub Desktop,
- Git/GitHub extension to your IDE,
gitcommand line interface.
We recommend trying the command line interface. There is a range of useful tutorials:
- How Git works https://www.atlassian.com/git
- Official Git Tutorial https://git-scm.com/docs/gittutorial
- Learn Git Branching (really cool!) https://learngitbranching.js.org/
To make this as smooth as possible, you may want to read how to use Secure Shell (SSH) to connect to GitHub!
Step 4: Language Installation
📄️ C
C has the power of assembly language and the convenience of … assembly language. -- Dennis Ritchie
📄️ Haskell
Code written in Haskell is guaranteed to have no side effects ... because no one will ever run it?
📄️ Java
3 billion devices run Java.
📄️ Python
Python is an experiment in how much freedom programmers need. Too much freedom and nobody can read another's code;
Additional Notes
Environment Variables
To run an application in PowerShell you either need to know the full location of that executable
(such as: & "C:\Program Files\Java\jdk-12.0.2\bin\java.exe" -version where the & just informs
PowerShell that the following string points to an executable). Or it needs to be on the PATH7; if
C:\Program Files\Java\jdk-12.0.2\bin\ is on the PATH then you can simply type java -version.
So how do you add programs to the PATH? Well first you should consider that you might not want to add everything to the
PATH; only folders which you think you will need to use from the command line.
To add a folder to the PATH search for Environment Variable in the start menu, the first option should open
System Properties. Click on Environment Variables at the bottom right; at the top you can see all the user
variables. We are interested in the Path Variable so select it and click Edit. To add a new folder to the
PATH click New (top right) and write the full folder name. There is also a PATH variable under system variables
(the bottom box) which applies to all users however you should mainly use the PATH under user variables.
Unix Emulation
Windows Subsystem for Linux (or WSL) lets you run Linux software and a full Linux command line from within Windows without having to reboot or run a Virtual Machine. You can also access all your Windows files from WSL without having to do any magic or hackery. If you need this functionality a good guide can be found here: https://docs.microsoft.com/en-us/windows/wsl/install-win10.
- See Oracle Corp's VirtualBox or Microsoft's Hyper-V↩
- Microsoft's Windows Subsystem for Linux↩
- If you are unsure, you can check your OS system info↩
- Integrated development environment. Basically what allows you to write code.↩
- Auto code completion.↩
- The cool kids call it VS Code.↩
PATH, a.k.a. path: system variable used to locate executables in the shell.↩